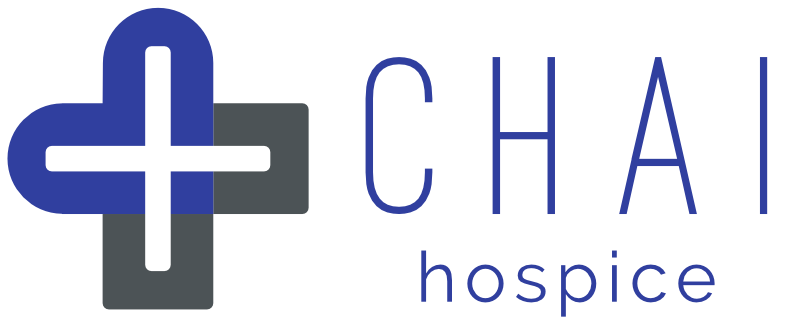- Step 1: Find your Patient in CHAI
- Step 2: Navigate your way to Admissions using the Side Menu
- Step 3: Completing the Admissions Form
Step 1: Find your Patient in CHAI
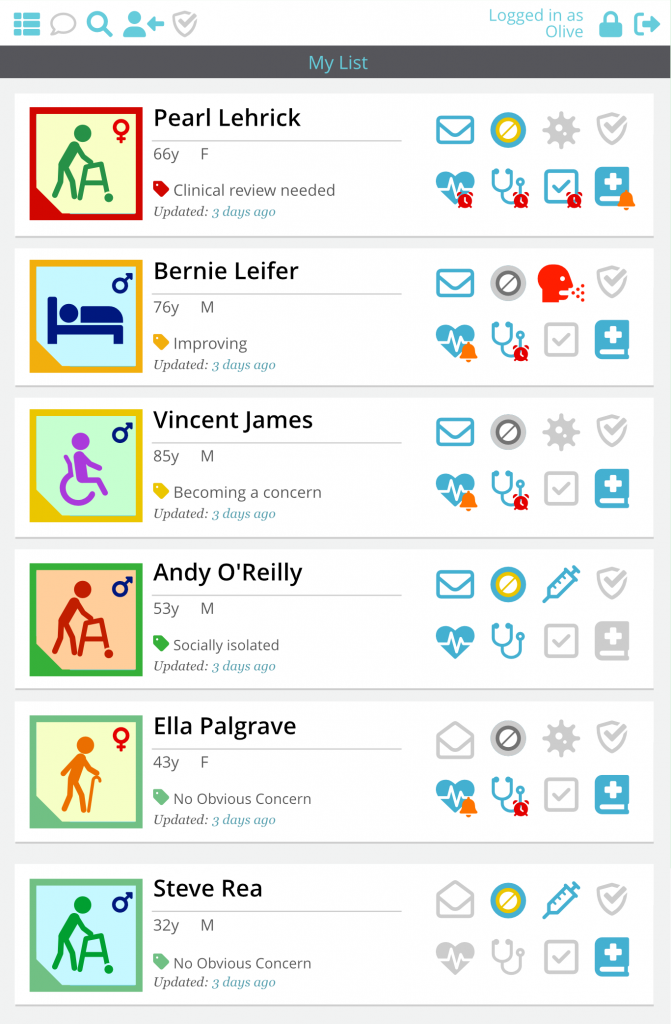
Using My List find the patient whose admissions info you need to update.
If the person isn’t in your list please speak to your group manager or team manager.
Step 2: Navigate your way to Admissions using the Side Menu
First, go to your Patient’s Summary Page, tapping their Personal Icon will always take you to this page.
Then, tap the Admissions Icon in the Menu on the left-hand side of the page.
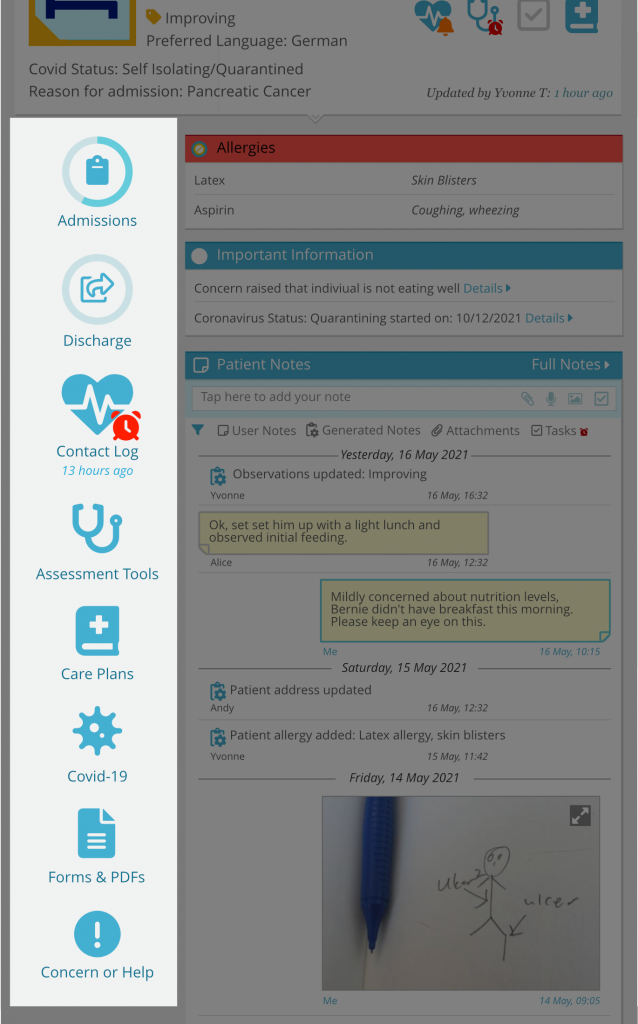
Step 3: Completing the Admissions Form

Data about a patient is viewed and recorded in digital forms, the Admissions Form is split into different sections.
For Example:
-
Patient Info – Personal information such as age, gender, frailty.
-
Admission Info – Medical information such as: Reason For Admission, Past Medical History, Family Medical History etc
The Progress Circle
To help track how much of a form has been completed, both the form link and the links to sections within the forms show a progress tracker. The proportion of the blue ring around the icon that is shaded a darker blue indicates the percentage of cards within that area have been submitted.
Open a Form

Open a form by tapping on its icon, this will take you to the list of sub-forms, called Cards .
Tap on one of these titles to open the card and fill in the form, each section has its own SUBMIT button.
Navigation Icons are displayed at the top of the page, just under the Banner . They let you quickly jump to the other sections of the Admissions Form.
Tip: Card Header Colours
The card headers use colour to indicate the status of that card:
White: The Card has not been completed
Yellow: The card has been partially completed by an external source such as an integration link from the NHS or Social Services. It requires review. Depending on your group’s settings, you may not have any integration links set up.
Green: The card was completed by you, the current user.
Blue: The card was completed by a different user.
Purple: The card was completed by a trainee and requires countersigning. Depending on your version of CHAI, this feature may be disabled.
Automated Actions
When entering data, CHAI® can trigger further actions based on the data entered.
For example:
Saving an