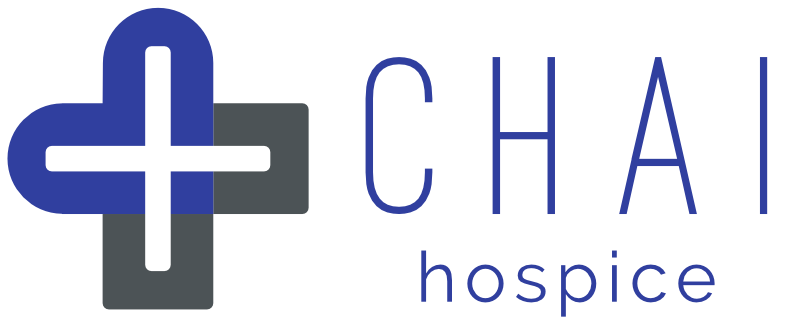Within the Covid-19 Status page you can enter the details of the Patients Covid-19 Status and the details of any test results.
There are a number of ways to navigate to the Covid-19 Status page and it doesn’t matter which method you use.
Tap on the relevant section below to find out more.
Tip: It is important not to mix up the Patient’s Recorded Covid-19 Symptoms with their Household Covid-19 Status (see also “How do I record if a Patient has Covid-19 Symptoms?” in the FAQ).
The household status is intended to reflect the most serious situation within a household recognizing that a household could have multiple occupants.
- Step 1: Find the Patient in CHAI
- Step 2: Navigate your way to the Covid Status Page
- Step 3: Changing the Status
- Covid Status Icons and What they mean
Step 1: Find your Patient in CHAI
Using My List find the Patient whose details you need to change.
If the person isn’t in your list please speak to your group manager or team manager.
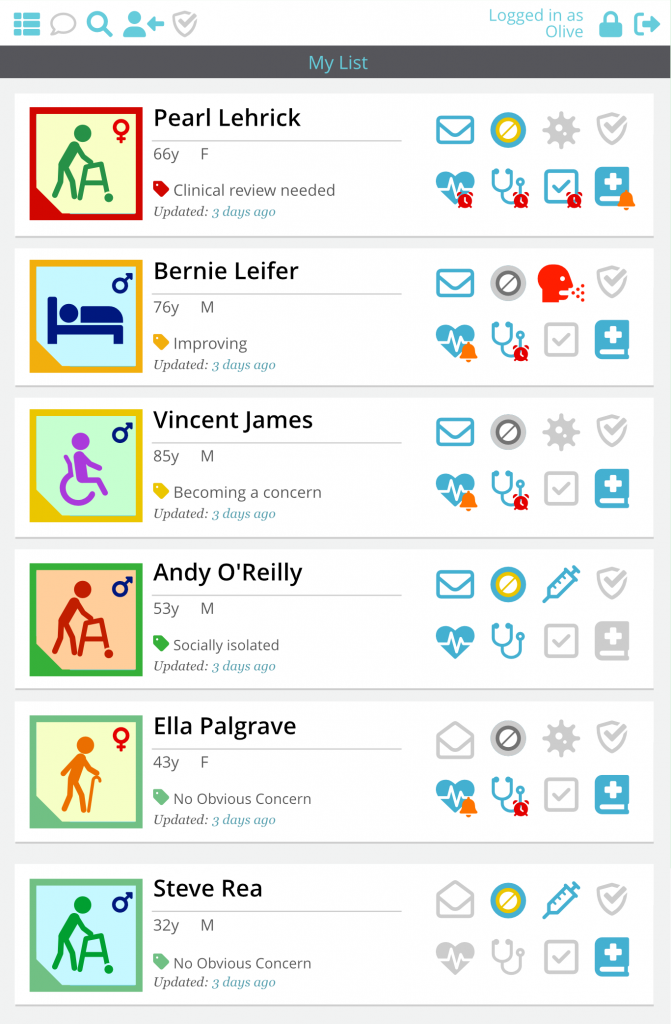
Step 2: Navigate your way to the Covid Status Page
Option 2.1: Navigation Using the Banner
Tap the current Covid-19 Status Icon in the Banner .
You can always find the Banner at the top of every page that is related to that individual.
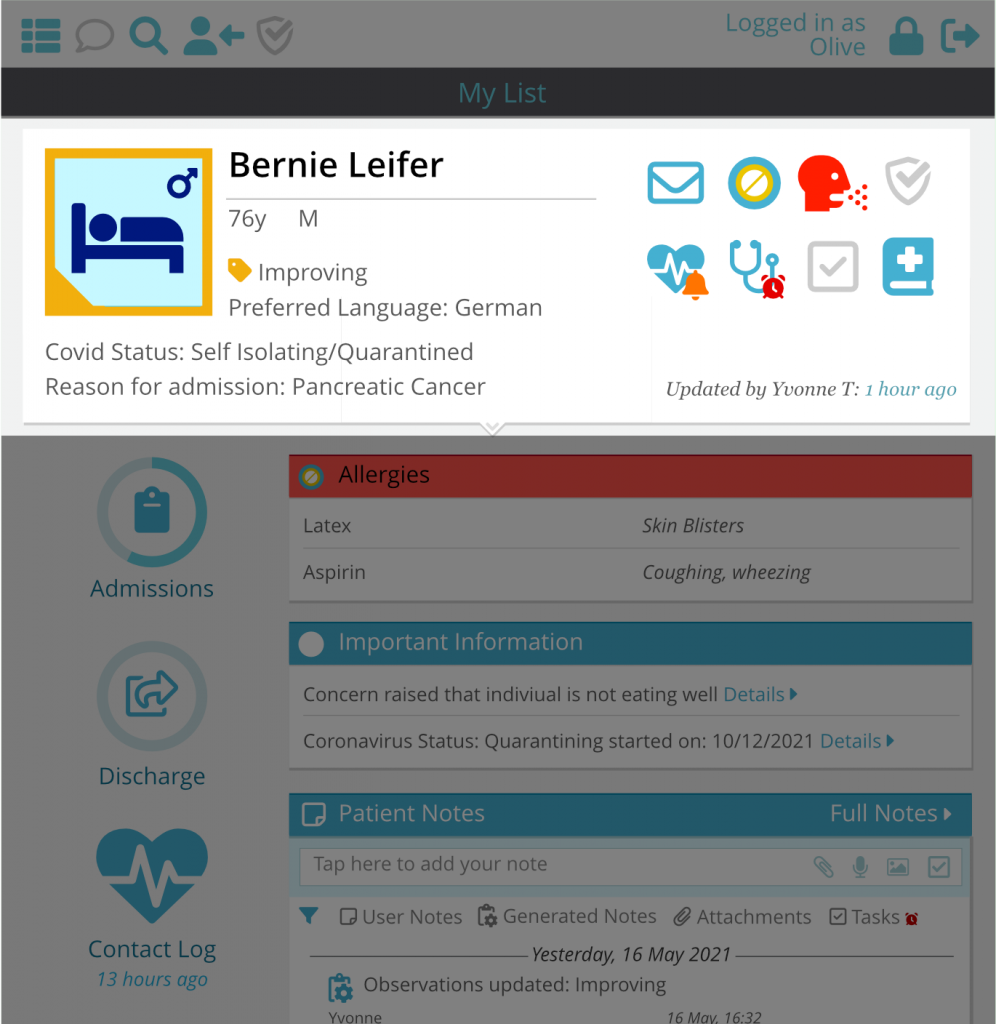
Option 2.2: Navigation Using the Patient’s Summary Page
Once on an individual’s Summary Page, tap the Covid-19 item in the Menu on the left.
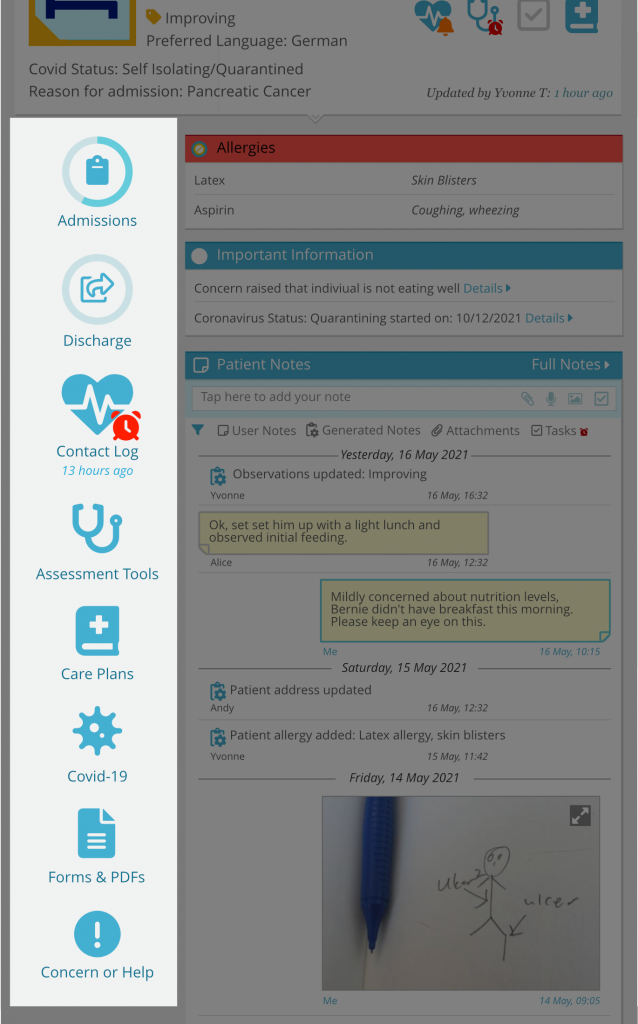
Option 2.3: Navigation Using the Forms Menu
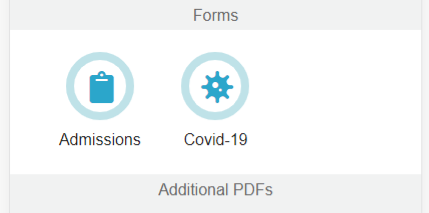
From the Patient’s Summary Page, tap on the Forms icon in the Menu on the left, you will enter the Forms Menu, then tap on the Covid-19 icon.
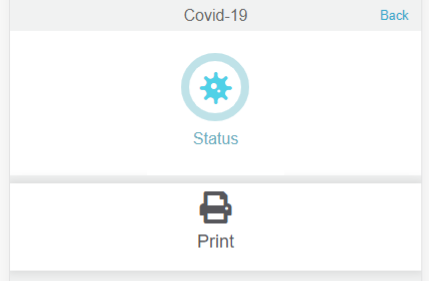
Next, tap Status.
Finally, expand the Covid-19 Screening card (it may be highlighted in blue, don’t worry).
Tip: Card Header Colours
The card headers use colour to indicate the status of that card:
White: The Card has not been completed
Yellow: The card has been partially completed by an external source such as an integration link from the NHS or Social Services. It requires review. Depending on your group’s settings, you may not have any integration links set up.
Green: The card was completed by you, the current user.
Blue: The card was completed by a different user.
Purple: The card was completed by a trainee and requires countersigning. Depending on your version of CHAI, this feature may be disabled.
Step 3: Changing the Status
Select the relevent status from the options, if in doubt ask your manager for advice.
The Covid Status will update the Patient’s Banner .
Covid Status Icons and What they mean
The covid status of the household is shown with one of the following icons.
Positive Test
Has tested positive in the last 10 days.
Close Contact
Lives with someone who has tested positive within the last 10 days
Covid Related Symptoms
Has experienced Covid related symptoms in the last 10 days
Possible Contact
May have been in contact with someone who has Covid-19 within the last 10 days
Negative Test or no Covid concerns
This household is observing social distancing.
Unknown
Their status has not been recorded yet.