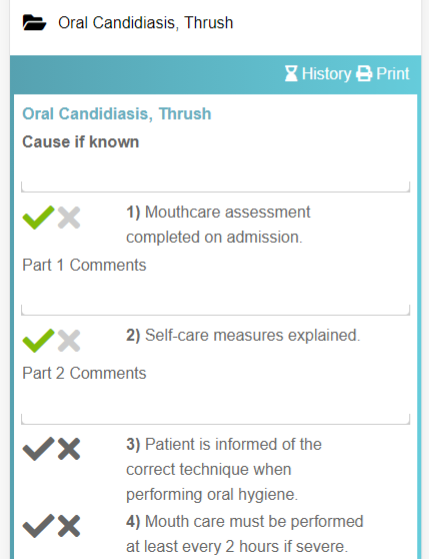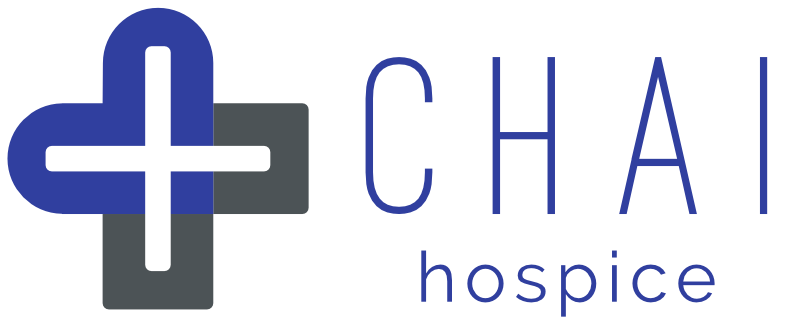- Step 1: Find the Patient in CHAI
- Step 2: Navigate your way to the Care Plans
- Step 3: Turning Care Plans On
- Step 4: Turning Care Plans Off
- Step 5: Using a Care Plan
Step 1: Find the Patient in CHAI
Using My List find the Patient whose details you need to change.
If the Patient isn’t in your list please speak to your group manager.
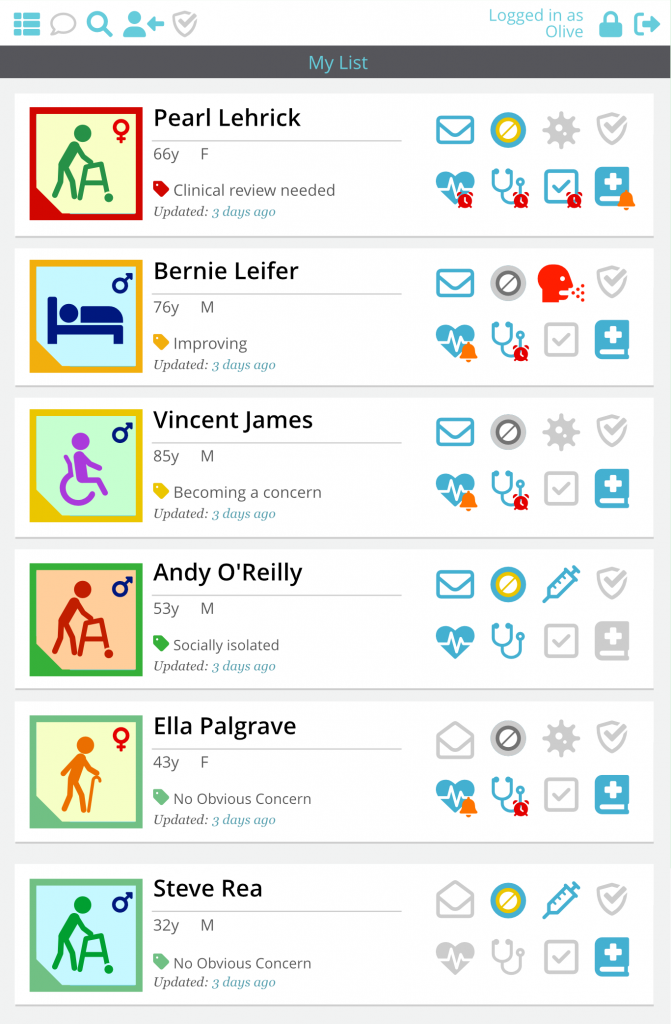
Step 2: Navigate your way to the Care Plan
Option 2.1: Via the Shortcut in the Banner
The Patient’s Banner will appear across the top of all of their pages.
On the right-hand side of the Banner is a block of Shortcut & Status Icons .
Tap the Care Plan Icon at the bottom right corner of this set of icons.
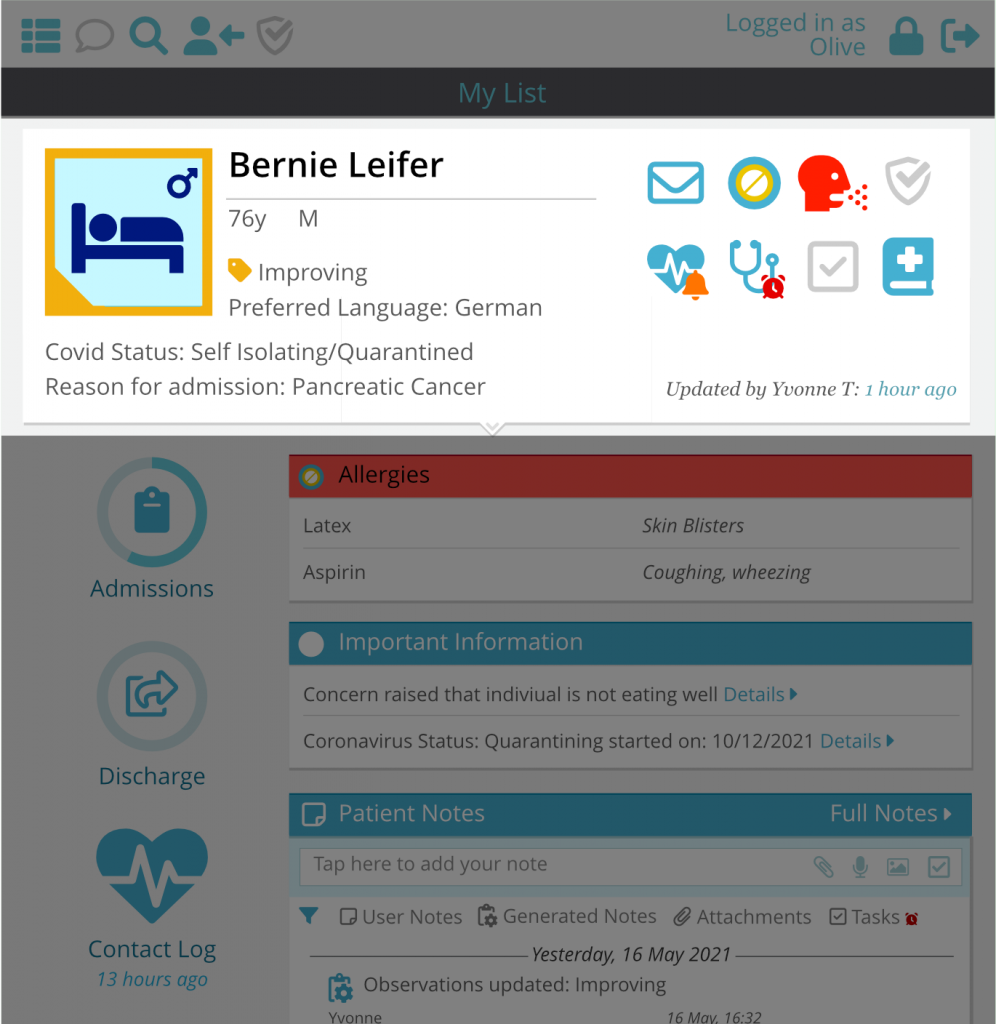
Option 2.2: Via the Patient’s Side Menu
Go to the patient’s Summary Page (tapping the Personal Icon will always take you to this page).
Tap the Care Plan Icon in the Side Menu on the left-hand side of the page.
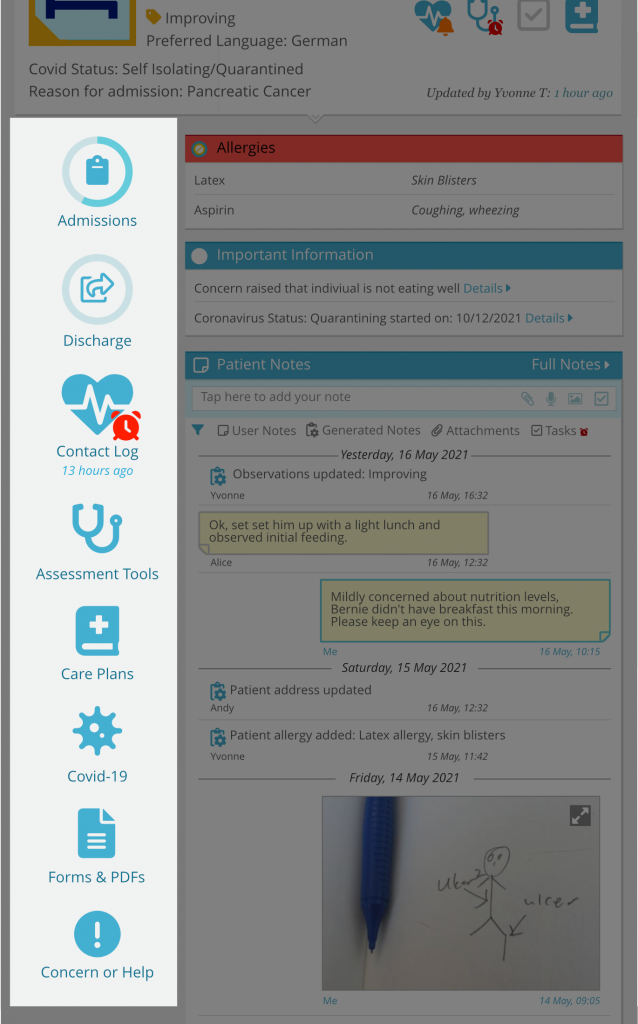
Step 4: Turning Care Plans On
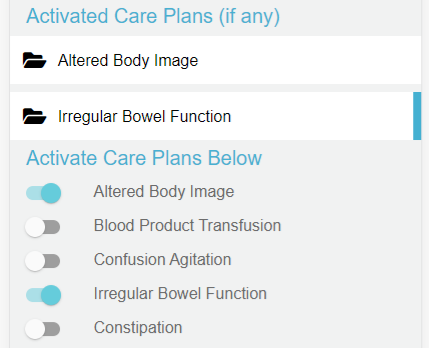
If any Care Plans have already been activated, they will appear at the top of the page under “Activated Care Plans”.
If you need to turn on any of the other care plans, scroll down below the existing plans and toggle the relevant switch to the “on” position.
Switched On
It is switched on when the toggle is highlighted in blue and the button is resting on the right hand side.
Step 5: Turning Care Plans Off
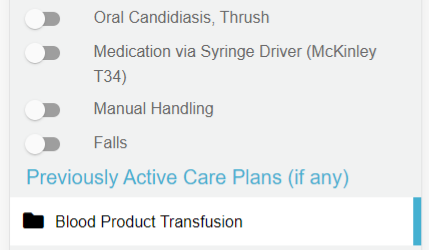
If a Care Plan is active, you can deactivate it by toggling its button to the “off” position.
You will be prompted for a reason as to why the plan has been turned off.
If the care plan has been completed it will now be in the Previously Active section at the bottom of the page.
Note: A plan which was switched on and off without any submissions will not appear in either list.
Switched Off
The Care Plan is switched off when the toggle is faded out in grey and the button is resting on the left hand side.
Step 6: Using a Care Plan
Select the Care Plan of immediate interest.
Follow the questions on the page, continue scrolling down until you reach the SUBMIT button.
The selected care plan will be automatically alarmed to be re-done based on the date entered for next due.
Tip:
Care Plans are marked with a coloured bar to give you brief information about the last person who competed that form or to let you know whether it is due soon:
Green Bar Forms completed by you.
Blue Bar Forms completed by someone else.
Amber Bar Forms that are due soon.
Red Bar Forms that are overdue.